 Проводник является моим основным файловым менеджером, поэтому любые изменения в нем сказываются на эффективности моей работы. В Windows 8 он получил много положительных изменений, которые унаследовала Windows 10! Сегодня я расскажу о нововведениях проводника, которые придали моей повседневной работе дополнительное ускорение.
Проводник является моим основным файловым менеджером, поэтому любые изменения в нем сказываются на эффективности моей работы. В Windows 8 он получил много положительных изменений, которые унаследовала Windows 10! Сегодня я расскажу о нововведениях проводника, которые придали моей повседневной работе дополнительное ускорение.
Первое, что бросается в глаза в новом проводнике – это лента, на которую теперь вынесено около 200 (!) команд. Менее очевидно то, что в зависимости от ситуации, на ленте появляются вкладки с командами, ранее доступными лишь из контекстных меню. С них и начнем, тем более что тема контекстных меню сегодня будет всплывать неоднократно.
[+] Неочевидные возможности
- Контекстные возможности управления системой и файлами
- Быстрый доступ к часто посещаемым местам
- Запуск командной строки и PowerShell с полными правами в нужной папке
- Добавление команд на панель быстрого доступа
- Выполнение команд панели быстрого доступа сочетаниями клавиш
- Переключение вида папки
- Создание панели «Программы» на панели задач
- Быстрый запуск программ и выполнение команд с начального экрана
1. Контекстные возможности управления системой и файлами
В Windows 7 функции верхней панели проводника тоже изменялись в зависимости от выделенного элемента. В более новых Windows контекстное управление стало более наглядным и удобным для доступа, в том числе при управлении пальцами.
Проще всего это продемонстрировать на картинках, и я сделаю сразу несколько штук для тех, кто еще не видел их в деле.
Выделен Компьютер
Здесь все очень похоже на Windows 7, хотя в новой системе больше команд.
Выделен диск
Здесь разница уже намного заметнее.
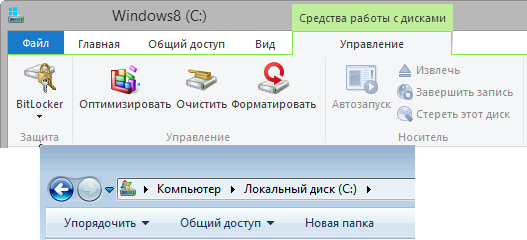
Обратите внимание на контекстную вкладку «Управление», которая фактически открывает доступ к ряду возможностей, ранее доступных только из контекстного меню или свойств диска.
Выделен исполняемый файл в папке
Windows 7 ничем не примечательна в этом аспекте, а новые Windows предлагают опции, за которыми теперь необязательно лезть в контекстное меню.
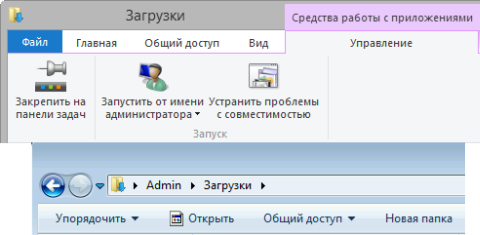
Выделены медиа-файлы в библиотеке
В библиотеках появляются сразу две дополнительные вкладки – для управления библиотекой (ранее эти команды были вынесены в отдельную панель) и работы с медиа-файлами.
Аналогично, в библиотеке «Музыка» на соответствующей вкладке находятся кнопки воспроизведения и добавления в список воспроизведения, что ранее было реализовано только в контекстном меню.
С большими кнопками, снабженными информативными значками, намного проще работать, чем с командами контекстного меню. И это верно не только при управлении пальцами, но и мышью, особенно когда меню перегружены пунктами сторонних программ.
Скептики не преминут указать на увеличившийся пробег мыши, но ведь контекстное меню у них никто не отбирает. Главное – появился выбор!
2. Быстрый доступ к часто посещаемым местам
Проводник отслеживает расположения, в которые вы заходите, и теперь предлагает вам горячую десятку не только в списке переходов, но и в меню «Файл». Удобство заключается в том, что теперь можно открывать эти расположения в текущем окне.
Закрепление папок помогает не раздувать «Избранное» или «Быстрый запуск» в Windows 10, хотя там для перехода достаточно одного щелчка.
Кстати…
Отключение избранного проводника
Я не знаю, почему некоторые люди настолько ненавидят эту замечательную возможность, что их даже сворачивание избранного не устраивает. Как ни странно, Microsoft пошла им навстречу.
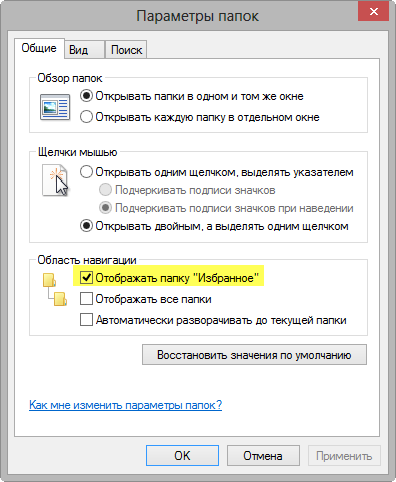
Это изменение не заслужило в моем списке отдельного номера, поскольку для меня оно не имеет никакого значения. К тому же, я отвлекся и не закончил с меню «Файл».
3. Запуск командной строки и PowerShell с полными правами в нужной папке
Я настолько часто этим пользуюсь, что даже рассказывал в блоге, как добавить эти опции в контекстное меню проводника Windows 7. Теперь все проще!
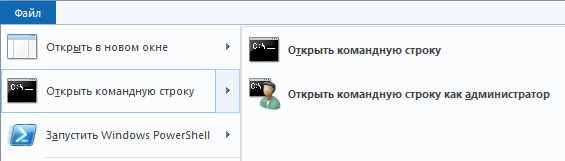
И это намного удобнее, потому что не всегда легко попасть в фон открытой папки для вызова нужного контекстного меню. Кстати, если в окне проводника выделена папка, консоль открывается именно в ней, иначе — в открытой папке. Пункты меню затеняются, если открыта не папка, а специальное расположение — например, библиотека.
Любители считать щелчки отметят, что тут их аж три. Верно, но дальше я покажу, что можно обойтись всего одним щелчком и даже без оного.
4. Добавление команд на панель быстрого доступа
У меня лента всегда сложена, причем открываю я ее крайне редко. Дело в том, что все часто используемые команды я вынес на панель быстрого доступа. Заодно на рисунке вы видите не совсем очевидный способ добавления команд из их контекстного меню, причем это работает даже с командами меню «Файл»!
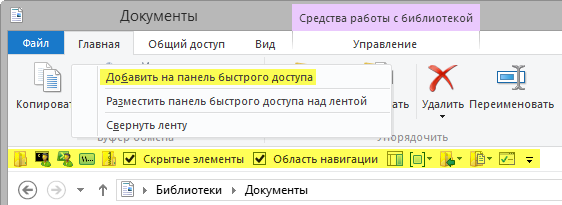
Поскольку значки понятны только тем, кто хорошо освоился в новом проводнике Windows, я поясню некоторые свои любимые команды.
- Создание новой папки. Я часто создаю папки сочетанием клавиш Ctrl + Shift + N, но если одна рука уже лежит на мыши, то почему бы и не нажать кнопку?
- Запуск консолей в нужной папке. Это к вопросу о том, что достаточно одного щелчка.
- Копирование путей в буфер обмена – очевидно, это удобнее, чем аналогичный скрытый пункт контекстного меню.
- Добавление файлов и папок в ZIP-архив. Замечательная вещь – не надо ловить команду в контекстном меню. Нажал кнопку или сочетание клавиш, ввел имя. Все!
- Переключение отображения скрытых файлов. У меня отображение скрытых файлов отключено, а в Windows 7 при необходимости я пользовался самодельным пунктом контекстного меню.
- Переключение отображения областей просмотра и навигации. Последним я пользуюсь очень часто, чтобы снимки экрана проводника были компактнее.
- Группировка. Опять же, в контекстное меню фона папки нужно еще попасть, а тут все под рукой. Да, можно открывать вкладку «Вид», но это уменьшает полезную площадь по вертикали.
- Копирование и перемещение в папку. Раньше я этим никогда не пользовался (даже из контекстного меню) потому что вызывается показанное справа диалоговое окно, которое я терпеть не могу.
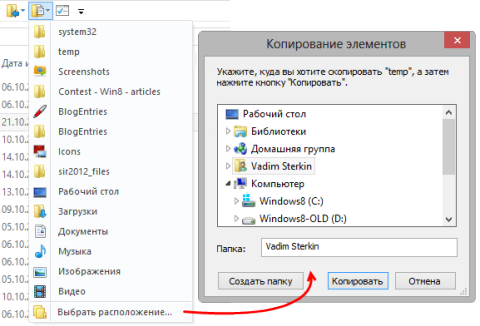
Увеличить рисунок
Оно и сейчас используется, но вся соль в списке часто посещаемых расположений!
Обратите внимание, что панель быстрого доступа практически избавляет от необходимости эксплуатировать контекстное меню для самых нужных команд.
Я настоятельно рекомендую вам добавить любимые команды на панель быстрого доступа, чтобы ускорить свою работу и меньше метаться по вкладкам ленты.
Кстати, порядок команд имеет значение!
5. Выполнение команд панели быстрого доступа сочетаниями клавиш
Сказав «А», Microsoft не сказала «Б», и в Windows нет возможности изменить порядок команд, как это сделано в Office. Новые команды просто добавляются в конец списка.
Можно не забивать себе голову этим и просто привыкнуть к расположению, если бы не сочетания клавиш! Вот что получается после нажатия клавиши Alt:
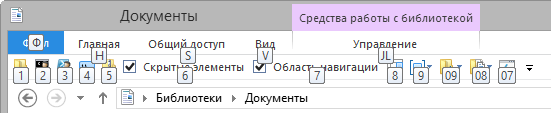
Самые любимые команды я специально поставил слева, т.к. в этом случае достаточно одной цифры в сочетании клавиш. Например, Alt 1 создает новую папку, а Alt 2 запускает командную строку от имени администратора в нужной папке. Заметьте, что я не ставлю плюс между клавишами, потому что их нужно нажимать последовательно.
Возможность сохранения настроек ленты в графическом интерфейсе не предусмотрена, однако можно экспортировать раздел реестра
HKEY_CURRENT_USER\Software\Microsoft\Windows\CurrentVersion\Explorer\Ribbon
Впрочем, в этом нет никакой необходимости, потому что параметры панели быстрого доступа синхронизируются с Windows Live при использовании учетной записи Microsoft в Windows.
Сочетания клавиш ленты
Я часто пишу в блоге о нестыковках в Windows, и вот еще одна. Вы не видите ничего странного на рисунке выше? Там погибла в неравной борьбе с локализацией возможность вызова команд из меню «Файл» сочетанием клавиш. Открывать его надо русской буквой «Ф», а внутри добрая половина команд вызывается английскими буквами.
Да и вообще, вызов команд ленты буквенными сочетаниями клавиш возможен только в английской раскладке, что крайне неудобно при наличии нескольких языков ввода. Тем ценнее становится панель быстрого доступа!
6. Переключение вида папки
В Windows 7 на верхней панели проводника была возможность изменения вида папки. Теперь она переместилась на вкладку «Вид», a для переключения все так же достаточно двух щелчков мыши.
Однако в правом нижнем углу проводника есть две маленькие кнопки – «Таблица» и «Крупные значки». По счастливому совпадению я пользуюсь этими двумя видами чаще всего.
Да, кнопки находятся на виду. А их всплывающие подсказки даже откроют вам сочетания клавиш — соответственно Ctrl + Alt + 6 и Ctrl + Alt + 2.
Но не вполне очевидно то, что сочетание Ctrl + Alt с цифрами от 1 до 8 позволяет выбирать любые виды папок!
Впрочем, при наличии мыши я чаще использую другой способ – прокрутку колеса с зажатой клавишей Ctrl. Так очень удобно изменять размер эскизов изображений. Если вы думаете, что этим советом я претендую на лавры Капитана Очевидности, посмотрите у этой статьи на OSZone статистику посещаемости, рейтинг и количество голосов ;)
7. Создание панели «Программы» на панели задач
Возможность создания на панели задач своей панели на основе любой папки, мягко говоря, не является новой. Однако именно этот способ я неоднократно рекомендовал в форуме людям, для которых потеря меню «Пуск» в Windows 8 стала катастрофой из-за отсутствия списка программ.
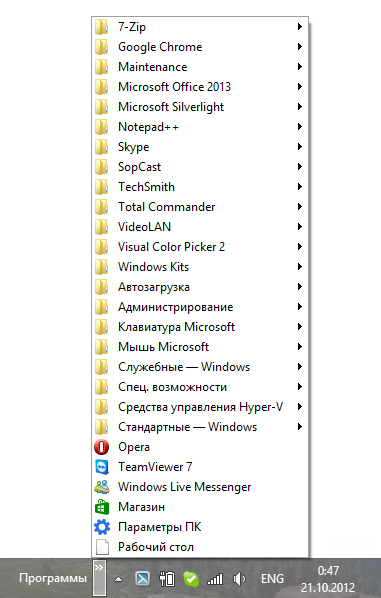
Для создания такой панели достаточно щелкнуть правой кнопкой мышью на панели задач, выбрать Панели – Создать панель инструментов, напечатать shell:Common Programs и нажать Enter.
Эта команда shell открывает папку с общими программами. Если вы не видите каких-либо своих программ, скопируйте туда их папки/ярлыки из shell:Programs. И, конечно, вы можете скопировать туда абсолютно любые ярлыки, в т.ч. для выключения и перезагрузки ПК.
8. Быстрый запуск программ и выполнение команд с начального экрана
Ярлык, добавленный в папку shell:Common Programs или shell:Programs автоматически отображается в списке всех приложений начального экрана. Об этом несложно догадаться, но менее очевидным является то, что такую программу или команду можно найти поиском в Windows 7 и 8.1.
Поэтому, если вы все еще оплакиваете потерю кнопок выключения и перезагрузки из меню «Пуск», создайте ярлык, а затем просто нажимайте клавишу Win, первую букву имени ярлыка и Enter ;)
Понятно, что так можно добавить ярлык на любые портативные программы и утилиты, работающие без установки. Самые любимые результаты поиска автоматически отображаются первыми в списке, плюс всегда можно задать хитрое имя ярлыка вроде “zz”.
Казалось бы, при чем тут проводник?
Проводник – это не просто файловый менеджер, поскольку explorer.exe является оболочкой Windows (хотя теперь, по сути, только «рабочего стола»). Панель задач и находившееся на ней меню «Пуск» всегда были частью проводника. Начальный экран унаследовал подавляющее большинство функций меню «Пуск», включая отображение списка всех приложений из папок «Программы» и возможность поиска по ним.
А какими из этих возможностей пользуетесь вы?
Вообще, я стараюсь избегать публикации статей о возможностях, лежащих на поверхности. Но иногда моменты, очевидные мне или опытным пользователям, вовсе не так прозрачны для менее подкованных читателей. Поэтому мне очень важно понять, нашли ли вы что-то новое в этой записи!
Пожалуйста, расскажите в комментариях, какие возможности:
- были вам в новинку и что из них вы взяли на заметку
- вы уже задействуете для ускорения своей работы
Если вы знаете другие хитрости проводника, которые делают вашу работу эффективнее, поделитесь ими в комментариях!
Читателям, предпочитающим сторонние файловые менеджеры, я могу предложить перечитать классическую серии пенальти Проводник vs. TotalCommander и комментарии к ней. Особенно рекомендую это тем, кто считает любителей проводника недостаточно квалифицированными ;)
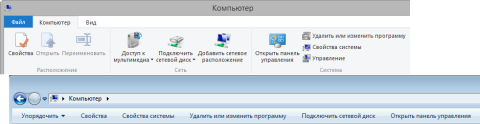
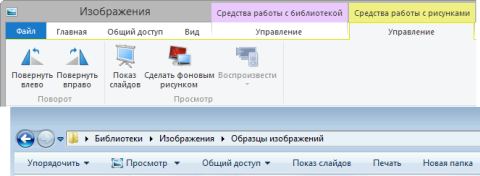
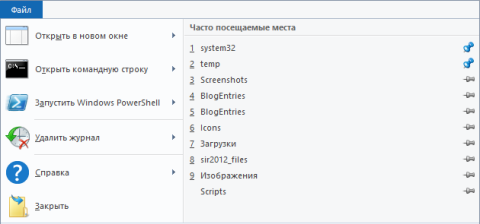
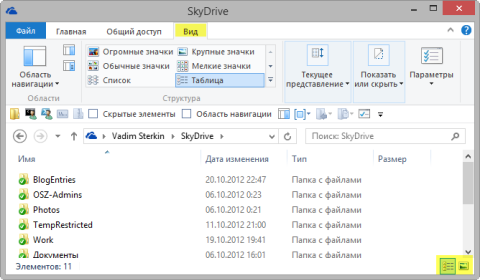
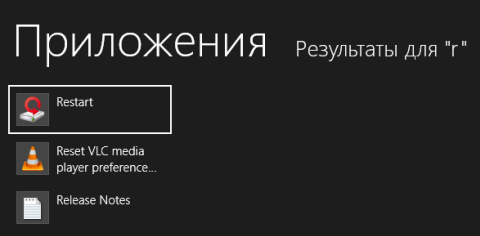
Проводнико отлично изменили. Конечно сыграло свою роль привыкание к ленточному интерфейсу.
Особо радует возможность поставить копирование на паузу! Эта функция была победителем пожеланий к MS со времён Vista (Я не помню как называется сайт где проходило голосование, оно, кстати, должно еще продолжаеться).
Михаил, я рад, что вы очень положительно оцениваете изменения в Windows 8, касающиеся управления файлами. Хорошее замечание о диалогах копирования, их действительно сильно переработали.
Проводник в Windows 8, пожалуй, единственное нововведение, которое радует, как и диалог копирования/переноса. Над ним действительно поработали и сделали его более функциональным. Начиная с Windows 7 отказался от использования внешних файловых менеджеров в пользу Проводника. В Windows 8 он стал еще лучше.
Антон, пожалуй, это самое масштабное улучшение проводника на моей памяти. Лента, конечно, требует привычки, но настроенная панель быстрого доступа нивелирует необходимость в ней.
Я знал про возможность закреплять команды ленты в заголовке, однако как то не приходило в голову это попробовать. Про то что можно разместить их под лентой — не знал. Теперь добавил туда: новую папку, запуск cmd/powershell, копирование пути, zip, копирование, перемещение. После чего со спокойной совестью скрыл ленту :)
Очень порадовал в новой ленте пункт включающий отображение расширений файлов, теперь не приходится продираться через старый диалог и искать его в списке настроек. Это обычно разовая операция для компьютера, но всё равно очень приятно.
Вася, я удивлен, что ты не знал про возможность размещения панели быстрого доступа под лентой — это же стандартная возможность, начиная с Office 2007 (хотя там нельзя было складывать ленту, емнип). Я всегда располагаю ее снизу, чтобы сократить пробег мыши.
Согласен насчет
расширенийскрытых файлов. На своем ПК можно вынести на ленту, но даже на чужом теперь очень легко добраться из меню «Вид».Понравилась удобное добавление команд на панельку быстрого доступа.
Ну а так еще с вин7 отказался от тотал командер в пользу проводника.
Vadim Sterkin, вот не знал :) В 2007 офисе ленту можно было сворачивать вполне.
Расширения выносить на ленту — всё таки оверкилл, обычно раз включил и забыл.
Да, точно, можно сворачивать в офисе сразу было. И насчет расширений я оговорился, имел в виду скрытые файлы, конечно :)
Вадим, спасибо за обзор.
Использование панели быстрого доступа как-то не приходило в голову, но очень понравилось.
Еще с Win 7 использую только проводник для ежедневной работы с файлами, так что изменения в Win 8 очень порадовали.
Впрочем, Total Commander все еще остался, для спецефических операций типа доступа под другой учетной записью в пределах домена .
А вот возможность запустить консоль Powershell в текущей папке явилась открытием :) Очень часто нужно (но не настолько что бы ставить твики :) Так что за это отдельное спасибо.
Спасибо за отклик, Алексей. У меня запуск консолей на первом месте, как видите :)
Очередной замечательный обзор, лично мне повысивший юзер-скилл в новой системе…. Хотя Win 8 у меня на планшете, пробеги мыши и щелчки-клики я не считаю…. Не зачем…. Там всё удобно….
Вадим, насколько я помню вы писали что у вас тоже планшет Acer Iconia TAB W500? У вас тоже тормозят игры из Windows Store (Fruit Ninja, Microsoft Mahjong). На пробной версии Win 8 лагов в том же фруктовом нинзе не было, а в финальной версии они заметны…. Хотя играть не мешают…. В Microsoft Mahjong явно заметны лаги фона…
Это у меня одного такое или у всех?
Согласен, что на планшете пробег мыши неприменим :) Что касается вопроса про тормоза, то меня на планшете до сих пор RP стоит, некогда обновить было.
Отличный обзор, Вадим спасибо большое!
Как всегда, одну-две вещи которые я упустил в работе ты предлагаешь ко всеобщему вниманию.
Новый интерфейс мне нравится, он удобнее, освоившись в новой системе очень привыкаешь к ленте, и работаешь быстрее и эффективнее. Не увидел в обзоре всяких новых иконок( сеть и пр, новые интересные плюшки), которые неплохо было бы осветить в ближайших выпусках, думаю это было бы интересно твоим читателям ;)
Дмитрий, спасибо за отклик. Я рад, что ты нашел пару вещей, которые можно взять на вооружение.
Не совсем понял, что конкретно я должен осветить.
Интересная статья, почерпнул много нового. А можно ли в панель быстрого доступа добавить создание файла .txt?
Павел, я рад, что вам было интересно.
Можно с вкладки «Главная» добавить раскрывающийся список «Создать элемент».
Спасибо за обзор!!! Мне лично очень понравился ленточный интерфейс проводника-никаких неудобств, все логично и хорошо сделано! Одно мне не понравилось: теперь можно включить либо панель свойств файла, либо панель его предварительного просмотра. А мне иногда нужны обе панели сразу. Конечно, может я просто не знаю как их включить одновременно))
Андрей, к сожалению, теперь области сведений и просмотра одновременно открыть нельзя.
Проводник- одна из немногих вещей, которая радует меня в Вин8. После добавления кнопок на панель быстрого доступа и сворачивания лент проводник выглядит и работает как надо.
Виталий, по-моему произошло чудо — я вижу ваш первый целиком положительный коммент на тему Windows 8 :))
Ну, Вин8 пишет множество команд. Кто- то лучше, кто то как всегда. Команды, писавшие проводник, диспетчер задач, копировальщик- отработали на славу.
А вообще, просто возился с вклячиванием MacOS X на ПК, вот и отвлёкся.
Win+X, Win+Q и т.д.
Наткнулся на эти возможности. Но не придумал для чего их можно использовать. Хорошо когда возможности много, а главное они ни куда не деваются и ими всегда можно воспользоваться. Очень интересная статья. Мне понравилось как вы пользуетесь этими возможностями. Хочу некоторые взять на заметку. :)
Александр, вот я и показываю, для чего их можно использовать :)
Вадим, отличная статья. Мне, как новичку в Windows очень полезно читать подобные статьи.
Еще раз спасибо.
Паша, мне странно слышать от тебя фразу «как новичку в Windows». Но как полный новичок в Exchange, я понимаю, что ты имеешь в виду :)
Спасибо за статью. Искал возможность создания ярлыков, хотел уже покусать кого-нибудь и тут вспомнил о вашем блоге:) кстати есть ли возможность создавать ярлыки для приложений проще чем через shell:common prgrams ?
Руслан, ярлыки для приложений создаются как обычно + в контекстном меню есть возможность закрепления на начальном экране. Посему я не понял ваш вопрос.
раньше пользователь мог перетянуть ярлык из всех программ на рабочий стол, а в 8 с включенным метро лично у меня такой фокус не проходит, только через шелл: коммон програмс. Вот меня и мнтересует, есть ли аналог этого перетягивания именно на стол в 8
Руслан, есть такой вариант: щелкните ПКМ на ярлыке -> Открыть расположение файла -> ПКМ -> Отправить -> Рабочий стол.
P.S. Плюс из панели «Программы» (п. 7) можно перетащить.
Вот поставил я сейчас Вин8 на основной ПК. Как тут толщину рамок вокруг окон настроить? Они тут просто огромные. На виртуальных машинах я на это не обращал внимания, то сейчас бросается в глаза.
Виталий, читайте блоги моих коллег — Сажаем границы окон Windows 8 на диету
Спасибо за статью. Вроде давно уже изучаю 8-ку (ещё с Developer Preview), но Вы всегда покажете что-то, до чего не добрался или мельком не обратил внимания.
А теперь вопрос к автору и сообществу: а можно как-нибудь быстро изменить порядок уже выбранных команд на панели быстрого доступа? Или только убрать все и добавить заново в нужном порядке?
Юрий, я рад, что вы нашли что-то новое. Что касается ответа на ваш вопрос, читайте внимательно запись блога…
Ага, уже нашёл в интернете.
Красиво… Хочу себе Windows 8…
Алексей, $40 и она ваша :)
Вы про это?
«Сказав «А», Microsoft не сказала «Б», и в Windows 8 нет возможности изменить порядок команд, как это сделано в Office. Новые команды просто добавляются в конец списка.»
Я имел ввиду варианты «умельцев» наподобие программ для изменения ширины рамки, добавления кнопок на панель проводника, пунктов в контекстное меню и прочих полезностей.
Да, Юрий, я про это, равно как и про формат хранения данных для параметров панели… В принципе, я не считаю, что нужно ждать таких программ. Не та задача.
Перестала отображаться динамическая плитка погоды,при её запуске погоду показывает,а в меню пуск(метро)температуру уже не показывает.
Кто чего может подсказать?
p.s динамическая плитка включена!
Наталья, если вы сможете объяснить, при чем тут проводник, я попробую ответить. Иначе направляйте вопросы в форум на OSzone.
Спасибо за статью! Прочитал, настроил, понравилось.
Спасибо за отклик, Леонид!
С советом №7 не получилось. Выскакивает табличка:
shell: Common Programs
Этот путь не существует.
Проверти правильность указания пути и повторите попытку.
Возможно из-за утилиты StartButton8.
Триальная Вин 8 стоит в ВиртулБокс
Копируйте текст со страницы и все получится.
Vadim Sterkin, Спасибо, получилось.
Почему то в виртуальную Вин 8 не удаётся перенести из реальной ОС ссылку в адресную строку браузера через буфер обмена , в отличии от других гостевых ОС. Наверно недоработка виртуальной машины.
Обычно, в VB это решается установкой Virtual Machine Additions или как их там. В любом случае, есть RDP.
«Дополнения гостевой ОС». Установлены. Наверно баг машины. Впрочем не критично. Общая папка работает.
А VirtualBox (или что у вас там за гипервизор) свежий и последний?
Да. Oracle VM VirtualBox 4.2.4. Бесплатное, есть бесплатное ) Они часто выпускают новые сборки с исправлениями. Но зато в гостевой 8 смог определится индекс производительности, а в 7 выдаёт ошибку.
Думаю разница в поведении вызвана особенностями гостевых ОС. Вин 8 даже не может установиться на виртуалку без vt-x, а вин 7 работает прекрасно без неё обходится.
Прошу продолжить обсуждение VM в форуме, ибо оно не относится к теме. Спасибо.
Я создал панель «Программы», а как теперь установить ее в панель задач?
Игорь, если честно, я не понял вопроса. Панель «Программы» создается на панели задач, если следовать инструкциям…
Как сделать чтобы эти программы были в панели задач, как на рисунке, рядом с треем. У меня она не отображается на панели задач
Игорь, мне отсюда не видно. Запустите PSR, запишите свои действия и прикрепите отчет в этой теме.
Вадим подскажите такой вопрос (хоть и не в тему, но очень для меня актуальный) я помню вы писали что Вы используете планшет iconia tab w500… Если помните на нем в Windows 7 была установленна такая программа которая позволяла управлять перемоткой и переключением того же видео в плеере при помощи движения пальца по экрану вверх вниз влево вправо. На win 8 не могу найти это приложение (забыл как называется), launch manager устанавливается но не запускается. если помните еще название сей чудесной программы подскажите пожалуйста… Сильно не пинайте что не в той теме пишу. Спасибо.
Не помню. Сходите на сайт Acer — Поддержка, посмотрите там ПО для вашей модели.
Возможность легко отключить избранное в проводнике Windows 8, несомненно, лучшее решение, чем внесение изменений в реестр Windows 7 для достижения этой цели.
Возможно, неплохо было бы дать возможность пользователю так же легко скрыть или отобразить другие нужные элементы Области переходов без правки реестра.
Михаил, лучшее решение — это научиться пользоваться избранным для ускорения навигации. Ибо я не поверю, что у вас не ни одной папки, в которую вы часто заходите.
Здравствуйте. Не получается перетащить созданную панель “Программы” на место кнопки пуск – при перемещении эта панель лишь расстягивается влево, а за ней в ряд растягиваются ярлыки папок из этой панели. Подскажите, пожалуйста, как можно перетащиать панель “Программы” на место кнопки пуск ?
И еще один вопрос — если в свойствах убрать название панели (в данном случае “Программы”) на панели задач, то вместо нее появляется ярлык первой папки из выпадающего меню – можно ли как-то оставить лишь кнопку с двойной стрелочкой?
Заранее спасибо.
Юля, думаю, вы желаете невозможного средствами Windows. Если вам нужна замена меню «Пуск», см. список в шапке темы.
Vadim Sterkin,
Вадим, средствами системы не получиться перенести созданную панель “Программы” в левую часть ?
Юля, думаю, нет.
Вадим, большое спасибо за статью!
Многое знал, но и почерпнул новое, теперь стало ещё удобнее :)
Спасибо за отклик, Андрей!
Вадим здравствуйте! Мне очень понравилось ваше статья, единственный вопрос ))) Пункт 4. Добавление команд на панель быстрого доступа а именно — Добавление файлов и папок в ZIP-архив. Замечательная вещь – не надо ловить команду в контекстном меню. Нажал кнопку или сочетание клавиш, ввел имя. Все! Хоть убейте, не могу найти как архивировать папку)), спасибо заранее за ответ.
Мира, не вижу проблемы. Выделяйте папку, нажимайте кнопку. Иначе объясняйте проблему…