 Ранее я рассказывал о том, как ускорить работу в Windows с помощью функций автоматической подсказки и подстановки в проводнике и его диалоговых окнах (кстати, автоподстановку можно дважы увидеть в деле в моем ролике о Process Monitor). В проводнике мы можем использовать для навигации мышь, но в командной строке ее возможности сводятся лишь к вызову контекстного меню. Поэтому быстрый ввод путей в командной строке сильно экономит время. Для этого в ней предусмотрена автоматическая подстановка имен файлов и папок.
Ранее я рассказывал о том, как ускорить работу в Windows с помощью функций автоматической подсказки и подстановки в проводнике и его диалоговых окнах (кстати, автоподстановку можно дважы увидеть в деле в моем ролике о Process Monitor). В проводнике мы можем использовать для навигации мышь, но в командной строке ее возможности сводятся лишь к вызову контекстного меню. Поэтому быстрый ввод путей в командной строке сильно экономит время. Для этого в ней предусмотрена автоматическая подстановка имен файлов и папок.
Для эффективного использования автоматической подстановки в командной строке требуется навык. Вам вряд ли пригодится эта возможность, если вы открываете командную строку лишь в дни великих невзгод. Если же работа в консоли для вас является привычным делом, вы сможете ее ускорить.
Автоматическая подстановка
Автоматическая подстановка вызывается клавишей TAB. Откройте командную строку, нажмите TAB несколько раз и вы увидите сменяющиеся в алфавитном порядке имена файлов и папок. Теперь введите первую букву или две из имени любого файла или папки и снова нажимайте TAB. Вы увидите, что теперь сменяются только файлы и папки, начинающиеся с введенной буквы.
Давайте посмотрим, как это применять на практике. Допустим, вы открыли командную строку и хотите перейти из свого профиля в папку C:\Windows\System32\drivers.
В команде будет 30 символов:
cd C:\Windows\System32\drivers
С автоматической подстановкой можно ввести ее почти в два раза быстрее, использовав всего 13 символов и 4 нажатия клавиши TAB. Попробуем:
cd c:\w[TAB]\sy[TAB][TAB]\dr[TAB]
На рисунке подчеркнуты красным символы, которые подставляются автоматически.
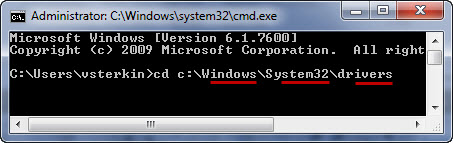
Обратите внимание, что когда вы вводите команду для работы с папками (cd, rd, md и т.д.), при нажатии клавиши TAB выводятся только имена папок, а имена файлов исключаются.
Поначалу будет непривычно, но если вы будете пользоваться автоподстановкой постоянно, скорость придет с опытом.
Настройка клавиш для автоматической подстановки
По умолчанию клавиша TAB используется для подстановки как имен папок, так и имен файлов, но можно использовать разные сочетания клавиш.
В разделах
HKEY_CURRENT_USER\Software\Microsoft\Command Processor ;текущий пользователь HKEY_LOCAL_MACHINE\Software\Microsoft\Command Processor ;все пользователи
к подстановке имеют отношение два параметра:
- CompletionChar формально отвечает за подстановку имен файлов, но также подставляет имена папок, поскольку производится поиск по полному пути.
- PathCompletionChar отвечает за подстановку только имен папок.
По умолчанию оба параметра имеют значение 9 (0x9 в шестнадцатеричной системе), что соответствует клавише TAB.
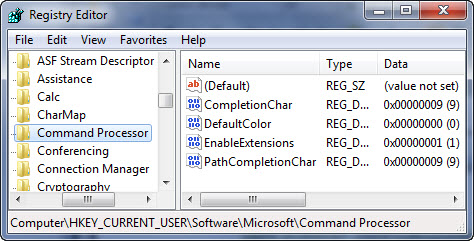
Настроив отдельное сочетание клавиш для имен папок, вы можете ускорить подстановку за счет того, что имена файлов не будут появляться в результатах. Вы можете задать, например, значения:
- 4 (0x4) для сочетания CTRL+D
- 6 (0x6) для сочетания CTRL+F
Чтобы отключить автоматическую подстановку, задайте для обоих параметров значение 20 (0x20), соответствующее клавише «пробел».
Но даже при отключенной подстановке, вы сможете активировать ее в отдельно взятой сессии командой
cmd /f:on
В этом случае для подстановки имен файлов будет работать сочетание CTRL+F, а для подстановки имен папок — CTRL+D.
А вы пользуетесь автоматической подстановкой в проводнике? А как насчет командной строки?
тогда надо еще сказать про использование функциональных клавиш.
F7 список команд.
F5-F8 перебор введенных комманд вперед-назад
и по.
sergm, спасибо за добавление. Я об этом не говорил, потому что к автоподстановке имен файлов и папок это не имеет отношения.
Но об этом был мой твит, который в свою очередь сподвиг моего коллегу с winreview на запись Горячие клавиши окна команд Windows 7 и Windows Vista (cmd.exe)
В последнее время меня всё больше притягивает это окошко. Особенно после того, как попробывал Линух (сейчас в школах внедряют, жене надо). Но мне ещё тяжеловато пока разобраться, но стараюсь. А тут вы, Вадим, как нельзя кстати, такие подсказочки, так что спасибки!!!
Андрей, я рад, что вы продолжаете находить новое и интересное в моих записях :) Для меня работа в командной строке — не самоцель, но когда это необходимо, я стараюсь использовать тот скромный набор возможностей для ускорения работы, который в ней есть.
Спасибо Вадим за информация, действительно очень удобно
Дмитрий, спасибо за отклик :)
Shell, эту клавишу задействовать нельзя, потому что она предназначена для оболочки Windows (explorer), а не командного интерпретатора (cmd). Но не исключаю, что ее можно переназначить и приспособить как-то :)